Adobe Connect Video on Continuous Loop
Best practices for hosts and presenters using Adobe Connect
Best practices usually evolve over time as you use a product through a process of trial and error. To save you valuable time and effort to make sure that you put your best foot forward with Adobe Connect, implement these best practices.
- How to connect to your session
- Formatting tips
- Microphone and camera limit
- Screen sharing tips
- Optimizing room bandwidth
- Telephone audio tips
- Engaging your audience
How to connect to your session
- Connect directly to the fastest Internet connection available.
- No wireless. No exceptions.
- Closeemail and IM programs not being used for the presentation.
- Close any VPN connections and connect to the Internet directly.
Formatting tips
- Do not use a photograph for a Connect room background.
- Solid white backgrounds with simple corporate logos work best.
Microphone and camera limit
For ensuring best experiences with Adobe Connect 12, new limits are introduced in the Enhanced Audio/Video Experience-enabled rooms for microphones and cameras that are simultaneously switched on.
Once the limit is reached, Adobe Connect will prevent new microphone or camera connections. To allow new cameras or microphones, one or more of the existing connections must be disconnected to allow new cameras or microphones.
The table below lists out the number of participants in a room and the limit to the number of simultaneously switched on cameras and microphones.
| Room capacity | Limit |
| 100-200 | 100 |
| 500 | 30 |
| 1000-1500 | 15 |
Host
When the number of connections nears the prescribed limits, an amber warning message is shown to the hosts.

When the number of connections reaches its limit, a red warning message is shown to the hosts. The host then has no other option than to disconnect one or more active cameras or microphones to allow new connections.
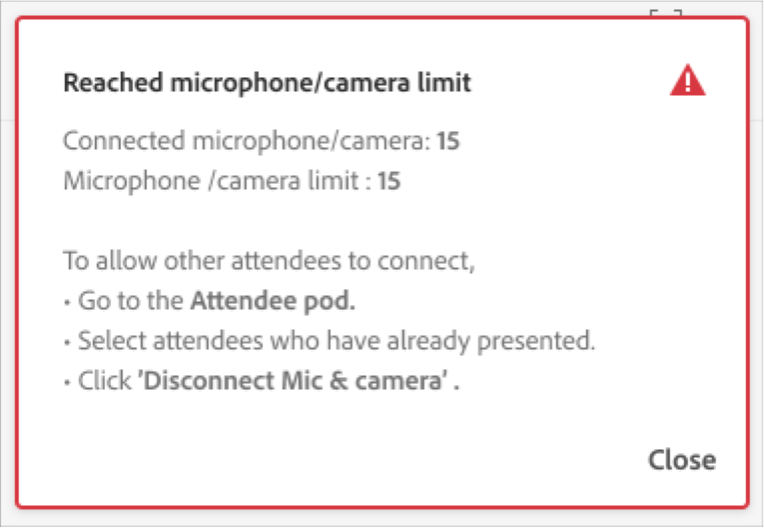
Presenter
If you are the presenter in a session and the number of active camera or microphone connections has reached its limit, you will see a warning on the microphone button on the tool bar.
Clicking the camera button will not produce any result. You must reach out to the host to enable access.
Attendee
As an attendee, if you try to connect to the microphone or camera after Adobe Connect has hit the prescribed limit, you will be unable to do so. The microphone or camera becomes disabled, until the host re-enables access.
Screen sharing tips
- Remove any photo backgrounds on your computer desktop.
- Close Outlook and other programs not in use. Avoid embarrassing pop-up windows or dialog boxes.
- Don't crowd the view. Make sure to have one application open at a time.
- Don't keep attendees waiting. Have applications open and ready to demonstrate.
- Turn off your computer's "sleep" function--especially if a relogin is required.
- Remember to maximize your screen (click Full Screen) in Web demos.
- Use both points of view--consider using a second computer: one to run the event as Host, another to screen share and see the participant view.
Optimize room bandwidth
Choose Medium or Standard bandwidth settings, regardless of your network capabilities to cover the attendees with lower bandwidths.
Phone audio
- Avoid using the telephone for audio. Instead, use a good quality headset.
- No speakerphones. They cause voice fluctuation and embarrassing background noise.
- No wireless microphones.
Engaging your audience
Rule 1: Always conduct one or more rehearsals with Presenters.
- Ensure that they use the same audio equipment they use on the day of the live event.
- Ensure adequate time to troubleshoot equipment and train presenters.
- Appoint a timer and script roles and responsibilities.
- Schedule your rehearsal at least 48 hours before the live event.
Rule 2: Know your audience--use Poll questions.
- Find out the demographic breakdown of your audience.
- To determine where to focus the content, feel the pulse of the room.
- Insert a fun "pop quiz" mid-presentation.
- Polling is a great way to get participants interacting with the presenter.
Rule 3: Create a "lobby" layout.
- Open your online meeting room 10-15 minutes before start time. Participants like to know that they have accessed the Connect session correctly.
- Share best practices for connecting to your online meeting in a revolving PowerPoint slideshow.
- Consider adding trivia questions with timed answers to keep their interest.
- Download royalty-free music into a Share pod. The selection must be as long as your lobby time.
- Play a music file from a Share pod, or your company's audio 'infomercial'.
- Send a message to the participants in the Chat pod to tell them you are playing music so that they can checkVoIP audio levels.
Rule 4: Have fun!
- Remind your presenters they are talking to a live audience. If they are having fun, the audience follows!
thrasheroultiventy.blogspot.com
Source: https://helpx.adobe.com/adobe-connect/kb/best-practices-hosts-presenters-using.html
0 Response to "Adobe Connect Video on Continuous Loop"
Post a Comment